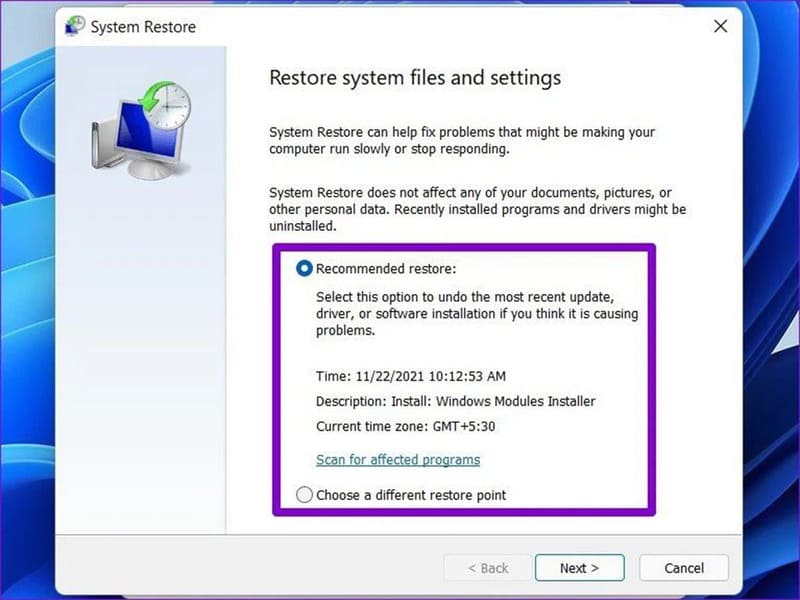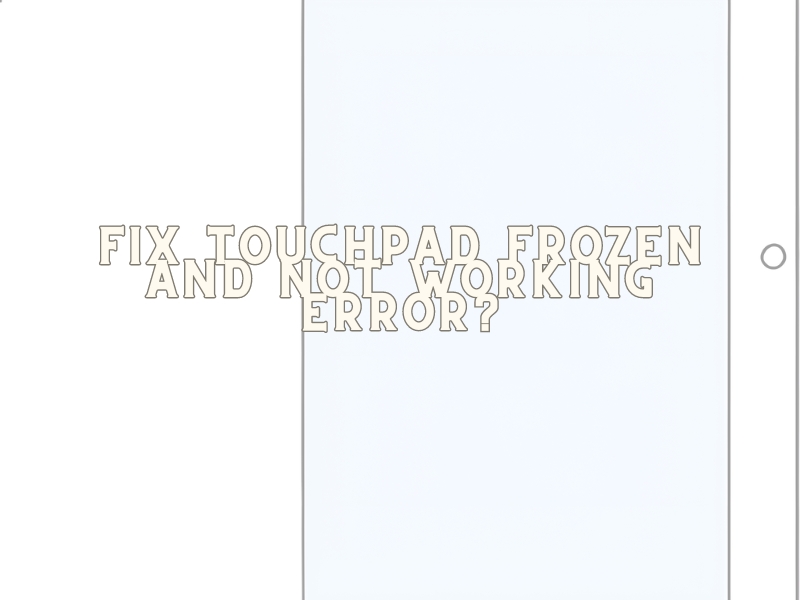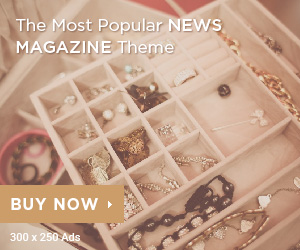“Dealing with a frozen or unresponsive touchpad can be frustrating, especially when it disrupts your workflow. Whether you rely on your laptop for work or leisure, encountering a touchpad that’s not working can halt productivity. Fortunately, there are several effective methods to troubleshoot and fix this common issue, ensuring your touchpad operates smoothly and reliably again.”
1. Fix Touchpad frozen and not working error?
* Check Touchpad settings?
Make sure that Touchpad is enabled in Windows settings. Also, check to see if any keyboard shortcuts are enabled, because sometimes you can accidentally turn off the Touchpad without knowing it.
* Temporarily turn off anti-virus software
Anti-virus software can interfere with Touchpad settings. Try disconnecting from the Internet and temporarily turning off anti-virus software to check.
* Use the troubleshooter
Step 1: Open the Start menu by clicking the Windows icon, typing “cmd” to search for Command Prompt, then select open with administrator rights and press Enter.
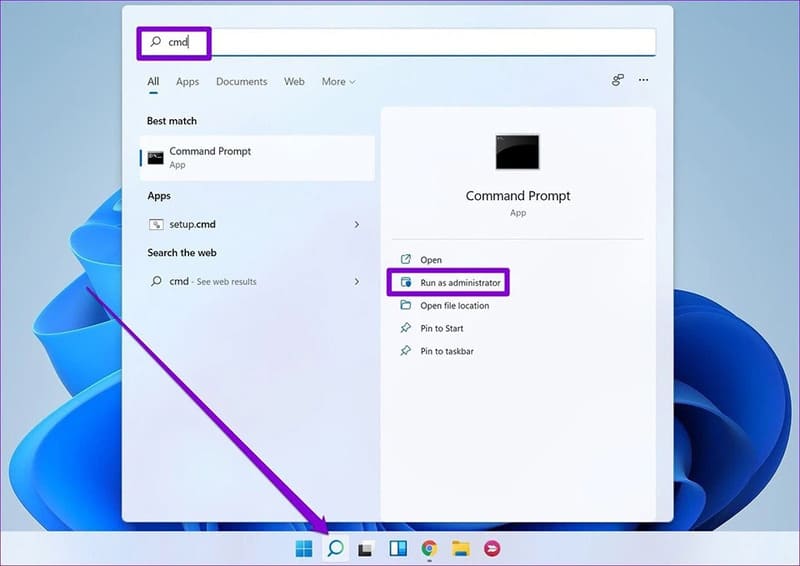
Step 2: When the Command Prompt window appears, enter the command below and press Enter to launch:
msdt.exe -id DeviceDiagnostic
Step 3: A new window will appear, which is Hardware and Devices. Here, click the Next button to begin the process of analyzing and troubleshooting the device.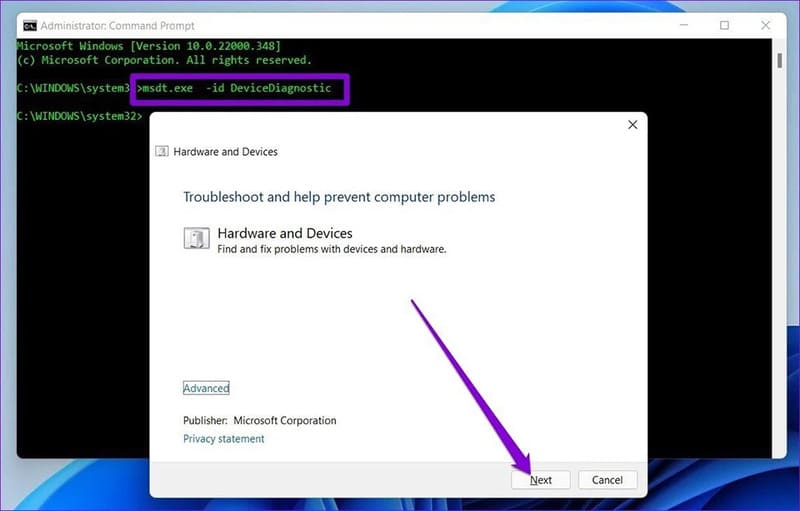
In case the troubleshooter suggests an automatic solution after the scan, select “Apply this fix” to apply it. Finally, restart the computer to check if the Touchpad works normally.
* Repair via Settings
Step 1: Press the Windows + I key combination to open Settings. Scroll to the ‘Apps’ tab on the left sidebar and select ‘Apps & features’.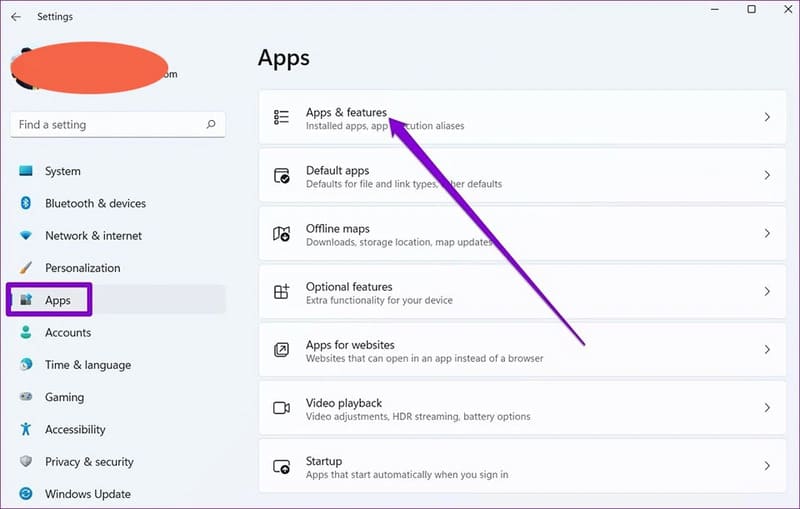
Step 2: Search for the Touchpad application and select the three-dot icon next to make modifications by selecting Modify.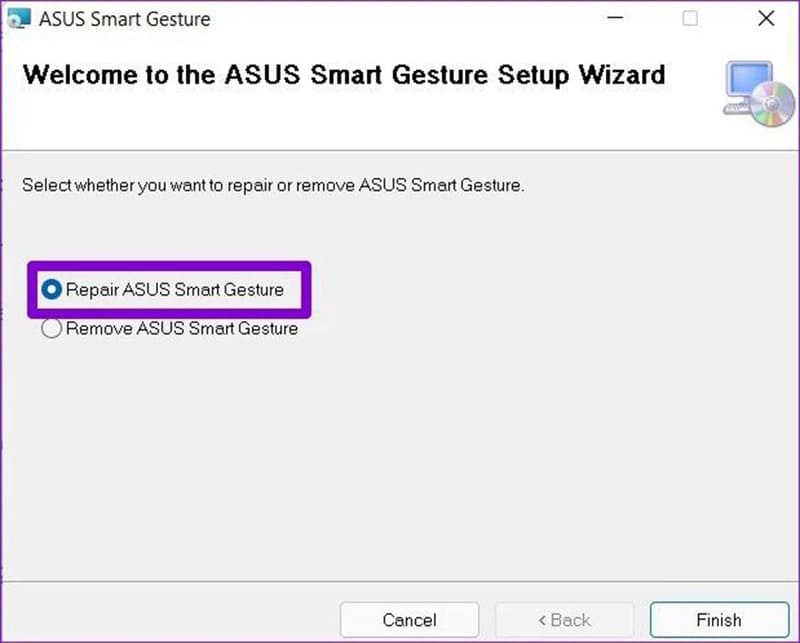
Step 3: Follow the instructions that appear on the screen to complete the Touchpad driver repair.
* Update Touchpad driver
Step 1: Click the Start button in the Taskbar, type ‘device manager’ and press Enter.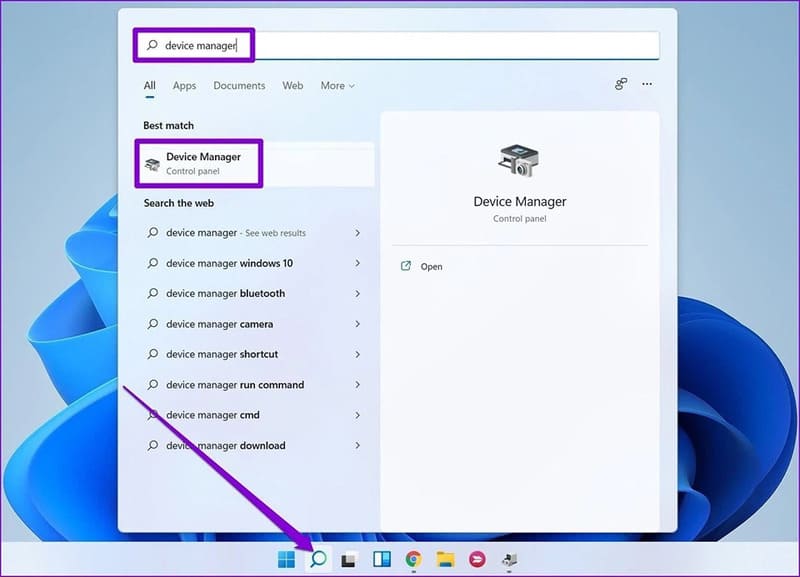
Step 2: Scroll down to the ‘Mice and other pointing devices’ section, left click on the arrow to expand. Next, right-click on the Touchpad driver and select ‘Update driver’.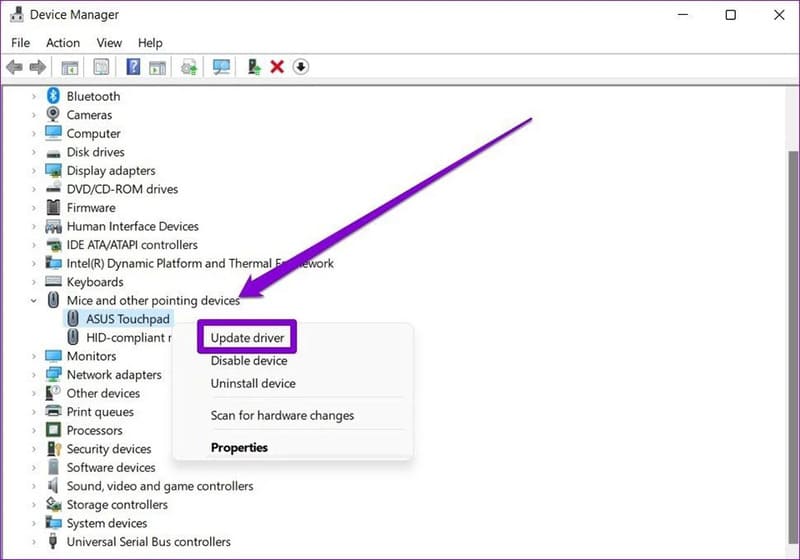
If the problem is not resolved, follow the steps above and select ‘Uninstall device’ to remove the Touchpad driver. Restart your computer and Windows 11 will automatically install the latest and most optimal driver for you.
* Use the System Restore feature?
Step 1: Click the Start icon on the Taskbar, type ‘create a restore point’ and press Enter.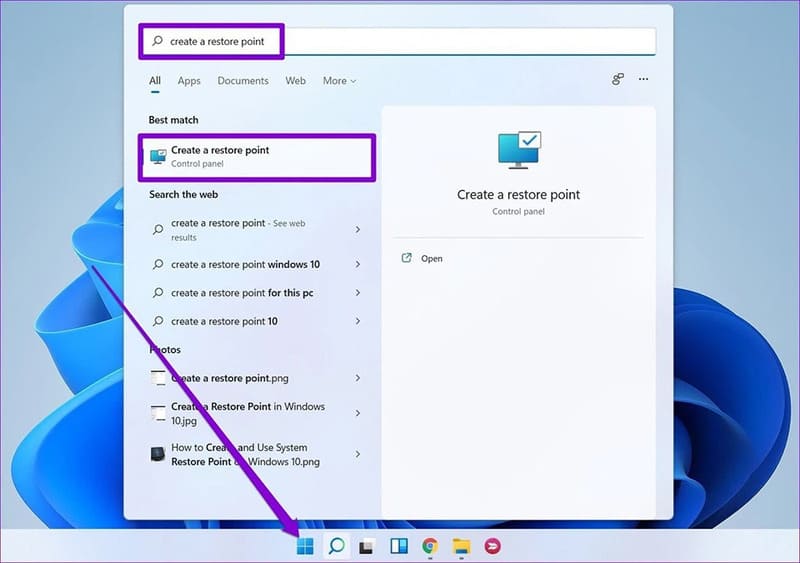
Step 2: At the System Protection tab, select ‘System Restore’.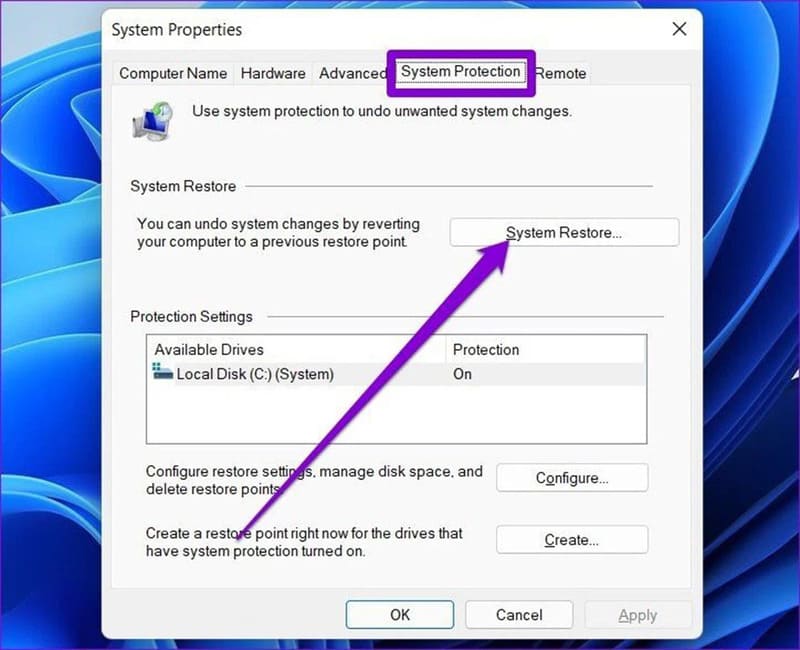
Step 3: You have the choice to use the default restore point or choose another one from option number two.