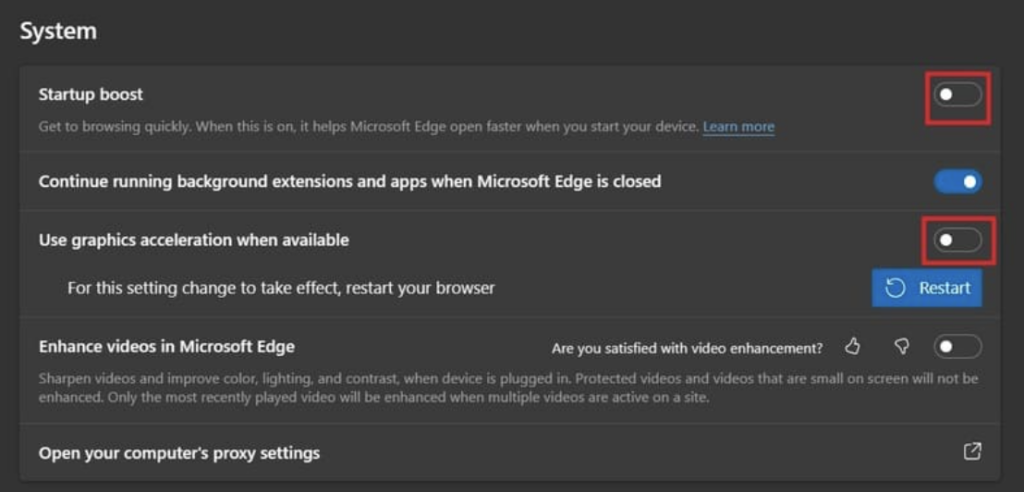Perhaps the question: Does microsoft edge use less ram than chrome is asked and interested by many people.
And this article – dancylove.com will explain to you more about this issue.
1. How to Use Microsoft Edge’s RAM
- Tab and Process Management: Each tab in Microsoft Edge is typically managed as a separate process, known as “sandboxed tabs.” This means that each tab runs in its own isolated process, preventing errors in one tab from affecting others or the browser itself. However, this can also lead to increased RAM usage, especially when multiple tabs are open simultaneously.
- Memory Management: Microsoft Edge uses a memory manager with reclamation mechanism to adjust memory usage, minimizing unnecessary memory usage and reclaiming memory as needed to meet the demands of various tabs and processes.
- Resource Management: Microsoft Edge also employs resource management techniques such as prefetching, lazy loading, and discardable memory to improve performance and reduce resource consumption.
- Prioritization and Optimization: In cases where memory becomes scarce, Microsoft Edge may prioritize important processes and tabs while minimizing memory usage of less important tabs or other subprocesses.
2. How To Fix Microsoft Edge Consumes A Lot Of Ram?
Method 1:
Step 2: Select More tools > Browser task manager.
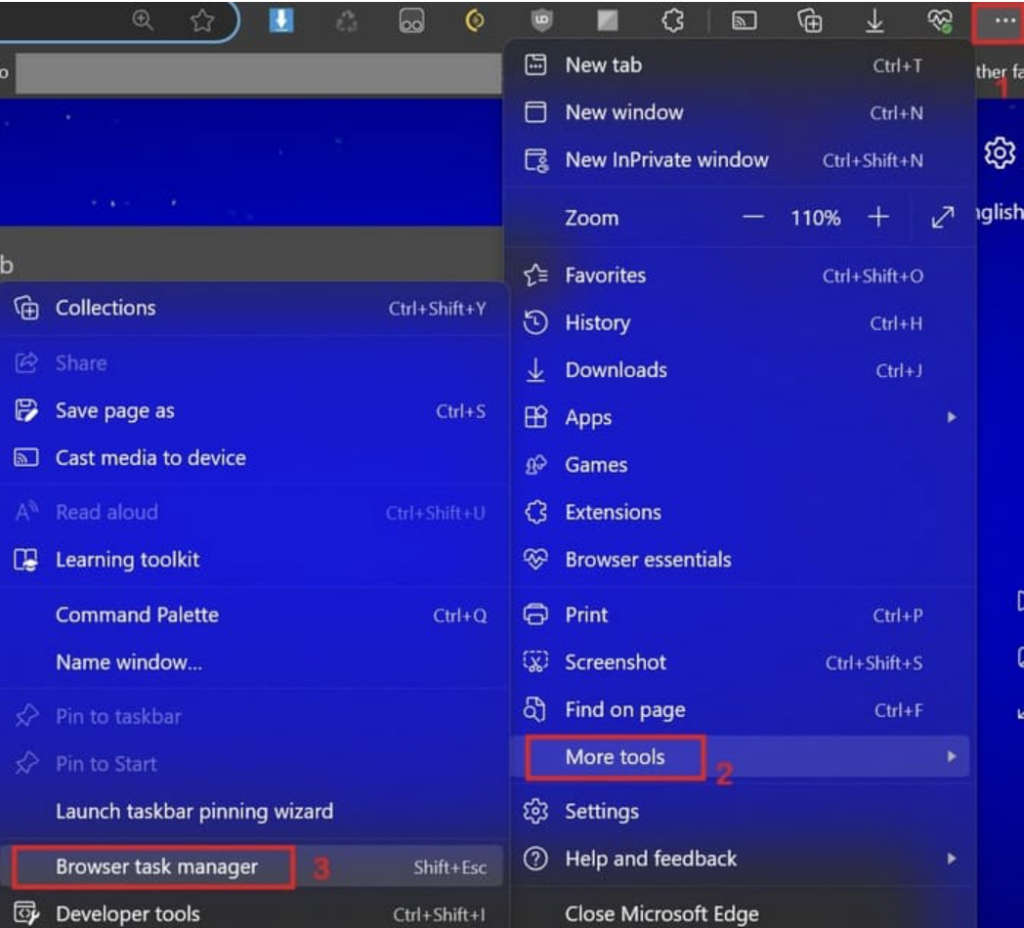
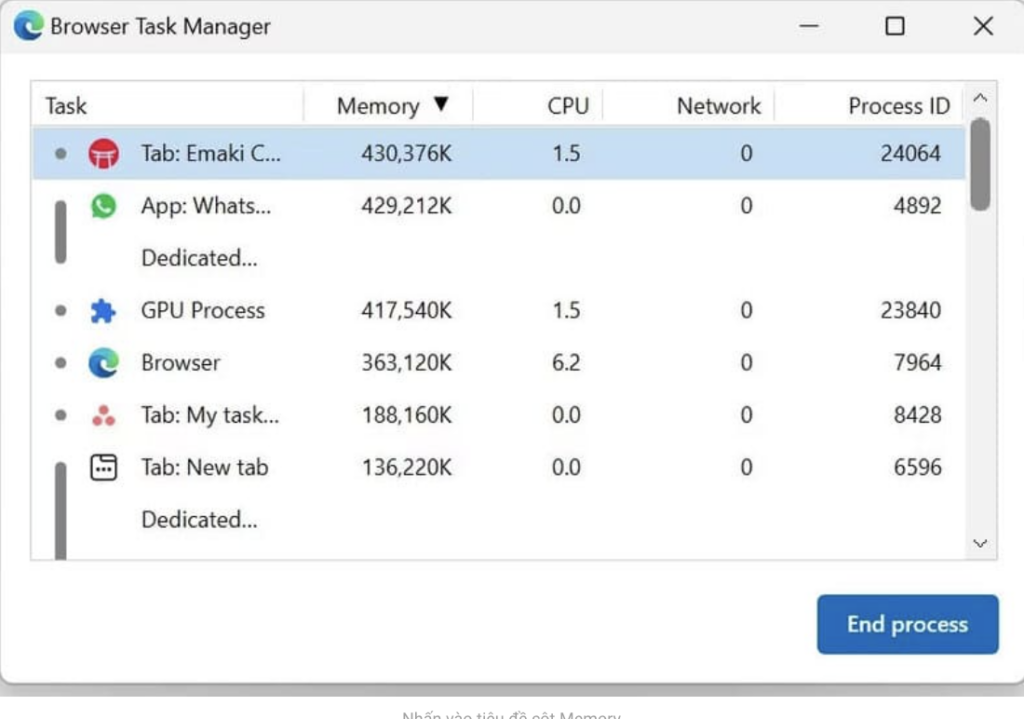
Method 2: Turn on Edge Efficiency Mode
Step 1: Click the three horizontal dots icon in the upper right corner and select Settings
Step 2: Go to the System and Performance tab on the left side.
Step 3: In the Optimize Performance section, turn on Efficiency Mode > Select ‘Maximum Saving’. Also, make sure to enable the ‘Save resources with sleeping tabs’ features with ‘Fade sleeping tabs’.
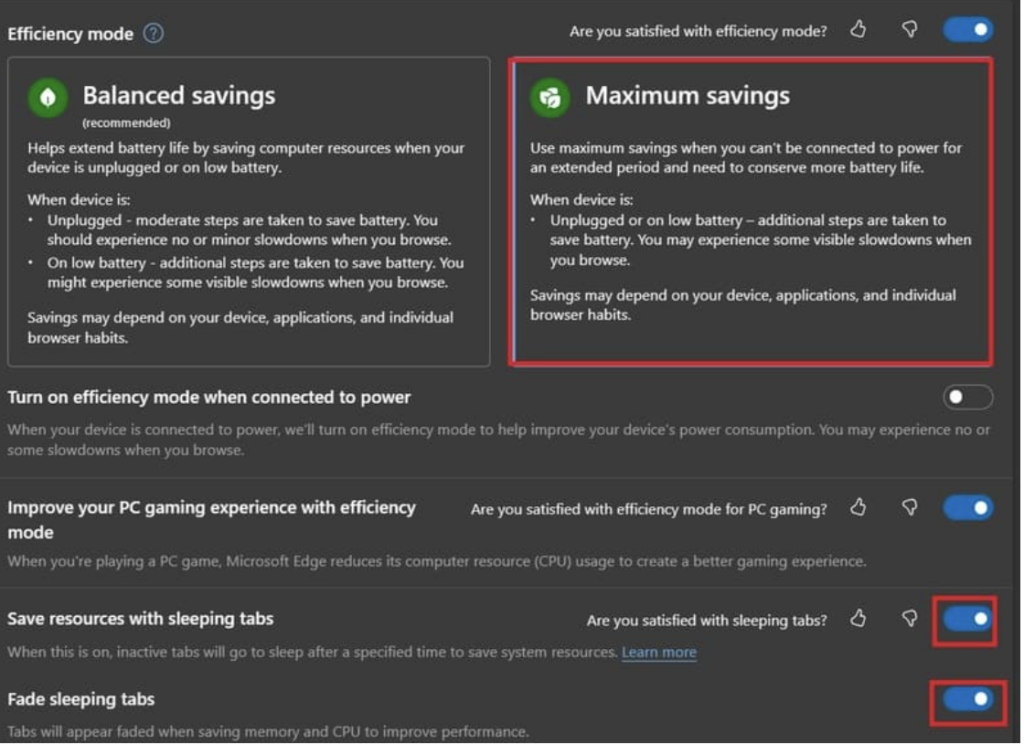
Method 3: Turn off hardware acceleration and fast boot
Step 2: Select the ‘System and performance’ tab on the left side.
Step 3: In the System section, turn off the ‘Startup boost’ and ‘Use graphics acceleration when available.