1. What is the “System requirements not met” error?
The “System requirements not met” error typically occurs when a software application or a computer game detects that the system it is running on does not meet the minimum hardware or software requirements specified by the developer. This error message is a way for the program to inform the user that their system lacks certain components or features necessary for the proper functioning of the software.
2. What causes the “System requirements not met” error?
– Insufficient Hardware Resources:
- CPU (Central Processing Unit): The software may require a certain level of processing power, and if your CPU doesn’t meet that requirement, you might encounter this error.
- GPU (Graphics Processing Unit):Some applications, especially games and graphic-intensive software, require a specific level of graphics performance. If your GPU falls short, the error may occur.
- RAM (Random Access Memory): Insufficient RAM can also lead to this error. Software applications often have minimum requirements for the amount of RAM needed to run smoothly.

– Outdated or Incompatible Software:
Your operating system may be outdated and not compatible with the software. Some applications are designed to work only with specific versions of operating systems.
– Lack of Required Software Dependencies:
Some software may require specific libraries, frameworks, or other dependencies to be installed on your system. If these are missing or outdated, you may encounter the error.
– Incompatible Operating System:
The software may be designed to run on a certain operating system, and if your system is running a different or outdated OS, you might encounter the error.
– Insufficient Storage Space:
If the software requires a certain amount of free disk space for installation or operation, and your system lacks that space, the error may occur.
– Incompatible Drivers:
Outdated or incompatible drivers, especially graphics card drivers, can lead to compatibility issues and trigger the error.
3. How to delete the text System requirements not met on Windows 11
Method 1: Use Registry Editor
Registry Editor is a tool that allows you to edit system settings. You can use it to remove the text “System requirements not met” by following these steps:
Step 1: Open Search > enter regedit > click Registry Editor.
Step 2: In the Registry Editor window, navigate to HKEY_CURRENT_USER > Control Panel > UnsupportedHardwareNotificationCache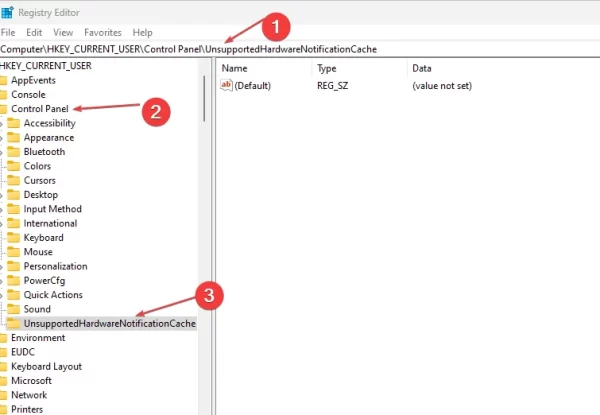
Step 3: From the right pane, double-click SV2 and change the number 1 to 0 in Value data > Click OK.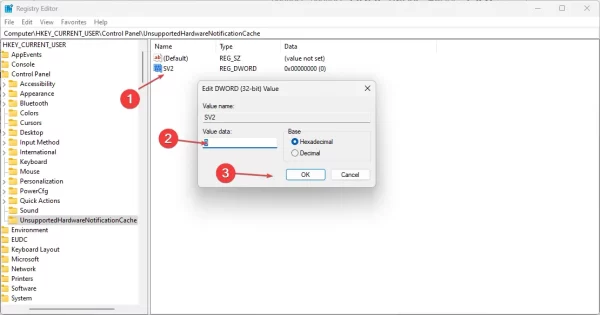 Step 4: Close Registry Editor and restart your computer.
Step 4: Close Registry Editor and restart your computer.
Method 2: Return to Windows 10
Step 1: Open Settings > Windows Update > Advanced options.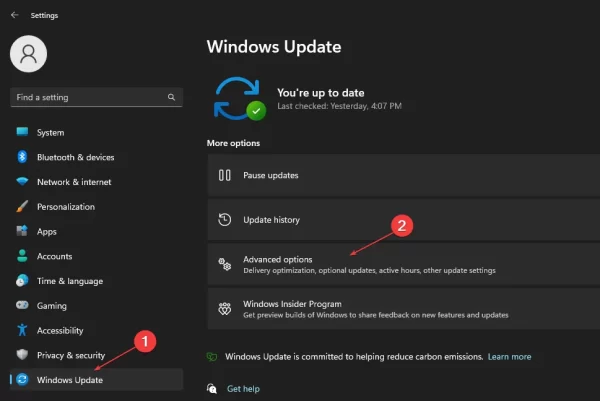
Step 2: Click Recovery.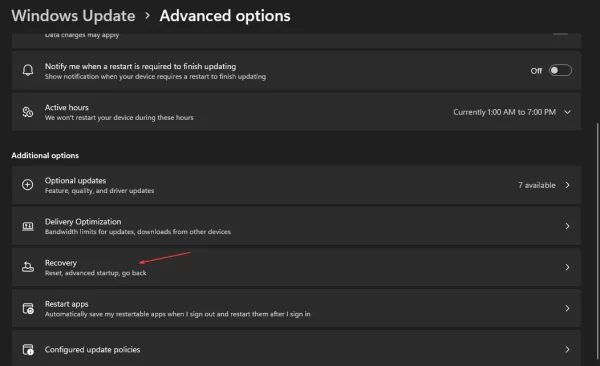
Step 3: At Recovery options, click the Go back button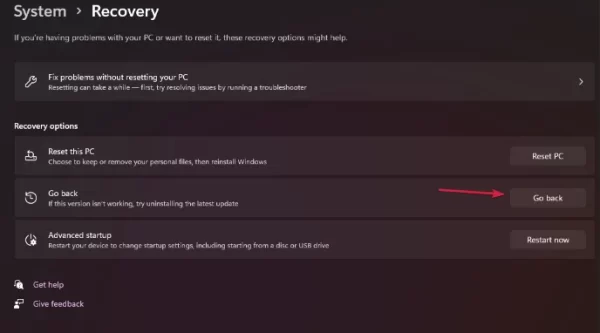
Step 4: Microsoft will ask why you have to return to Windows 10. Choose an answer and then click Next > No, thanks > Next > Next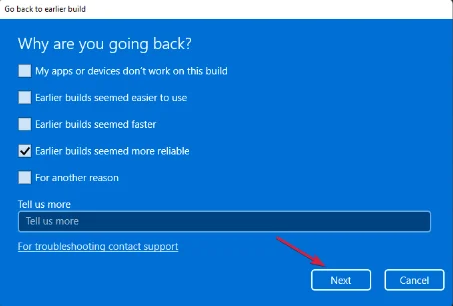
Step 5: Finally, click Go back to earlier build
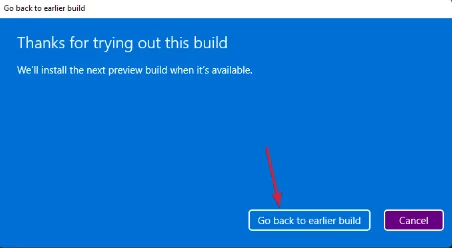
OK so it’s done – wish you success

