If you use another computer for Remote Desktop, when entering Username/Password it will say you cannot log in. To Remote Desktop with a Microsoft Account Windows 10/11 you can do it in the following ways:
1. Remote Desktop using Microsoft Account Windows 10/11
Method 1: Assign Microsoft Account rights to Windows to Remote Desktop
Method 1: Assign Microsoft Account rights to Windows to Remote Desktop
This is the simplest and easiest way, you just need to open CMD with Administrator rights and type the command:
runas /u:MicrosoftAccount\[Microsoft email account] winver
For example:
runas /u:MicrosoftAccount\dancylove.com@gmail.com winver
Then press Enter, and enter the Microsoft Email Password.
Explanation of runas command:
This command runs the “winver” program under the specified Microsoft account (dancylove.com@gmail.com). But after that, the Microsoft account will have its credentials stored in Windows. After providing the password and pressing Enter, the Winver program (used to check Windows version) will appear. That’s success.
Now on the second computer. Open Remote Desktop, enter the IP of the computer you want to Remote. Username is the Microsoft email account, Password is the Microsoft Email Password, it is possible to connect.
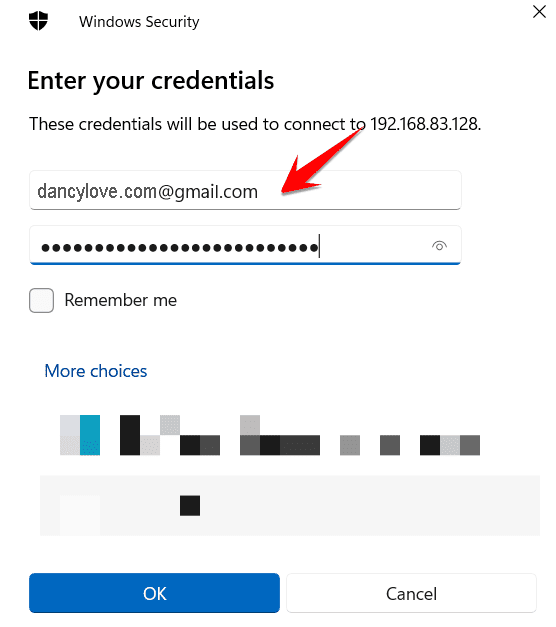
Method 2: Use Local Account to Remote Desktop on Windows 10/11
- Press Windows + I to open Settings > Accounts > Your Info, then Click “Sign in with a local account instead”. A notification window will appear, just click Next and enter your Windows password to exit your Microsoft account.

- When done, restart your computer, Windows will now use the Local account instead of Microsoft. You can use this account to Remote Desktop remotely.
- If desired, go back to step 1 and click “Sign in with a Microsoft Account” to re-link the Local account to the Microsoft Account.
So you can completely Remote Desktop with Microsoft Account on Windows 10 or Windows 11 when logged in as User with a Microsoft account. Currently, it is still unclear why Microsoft has not fixed this error. But now you can use the method of assigning permissions to a Microsoft account as in Method 1, which will be 100% successful and safe.

